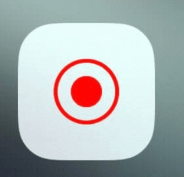
쉽고 간단한 아이폰 화면녹화 방법 (마이크소리포함 화면기록) 에 대하여 찾고있나요? 아이폰이나 아이패드에 따로 화면 녹화 어플을 설치하지 않아도 기본제공되는 화면녹화 기능만으로 화면녹화가 가능하단걸 알고있나요? 아이폰을 사용하다가 잦은 오류발생으로인해 증상에대한 기록을 남겨두고 싶을때 사용하면 서비스 받기에 훨씬 수월한데요. 또한 활용하기에 따라서 무궁무진한 방법으로 영상촬영이나 다른부분으로도 충분히 활용이 가능합니다.
1. 아이폰 화면녹화 방법
1-1 아이폰 화면녹화 설정하는방법
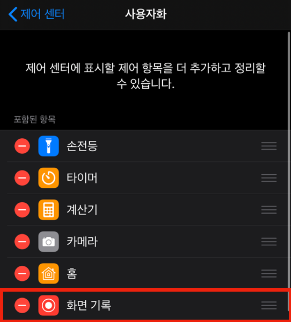
아이폰 화면녹화를 하기에 앞서 몇가지 설정을 진행해두어야 화면녹화 기능을 사용할수있는데요. 설정 -> 제어센터 -> 제어항목추가 -> 화면기록 +버튼누르기 -> 제어센터에 화면녹화 기능이 추가된것 확인
이렇게 진행하면 제어센터에 화면녹화기능이 추가가됩니다. 이제 우측상단 스크롤로 띄운 제어센터에서 화면녹화기능을 손쉽게 사용이 가능합니다. 화면녹화 기능말고도 다른기능이 필요하면 +버튼을 눌러 추가하면 제어센터에서 바로 실행이 가능합니다.제공되는 기능으로는 다크모드, 듣기지원, 메모, 빠른메모, 스톱워치, 알람 등등 많은 기능이 제공되니 직접한번 확인해보세요.
1-2 아이폰 화면녹화 시작하기
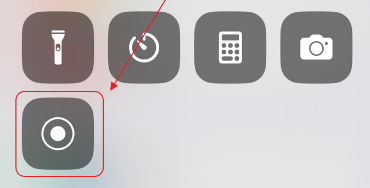
바탕화면 상태이든 다른 어플을 이용중인 상태이든 상관없이 우측상단을 슬라이드하듯 쓸어내리면 제어센터 가 열리는데 제어센터를 통해 아까 추가해둔 화면녹화 기능을 실행하여 현재 화면을 바로 녹화할수 있습니다. 처음엔 위 사진처럼 회색이었다가 녹화가 시작되면 화면녹화 버튼이 빨간색으로 표기가 변경됩니다.

녹화가 시작되면 화면 상단에도 동일하게 화면기록중인것이 표기가 됩니다.

1-3 아이폰 화면녹화 마이크 켜고 끄는법
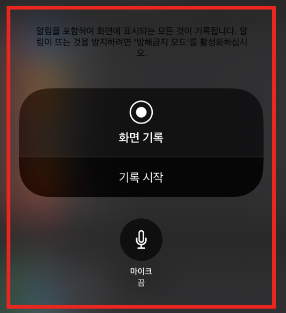
화면녹화를 할때 화면만 녹화를 해야하는데 내목소리나 외부소리가 아이폰의 마이크를 통해 들어가서 같이 녹음이됩니다. 이런경우 선택적으로 화면녹화중에 마이크를 켜고 끌수가 있는데요. 화면녹화아이콘 길게누르기 -> 마이크 켜기 or 끄기 이렇게 손쉽게 설정이 가능합니다. 상황에 알맞게 마이크를 켜고 꺼보세요.
1-4 아이폰 화면녹화 중단하기
화면녹화 중간에 녹화를 중단하려면 우측상단을 쓸어내려 제어센터를 열고난후 화면녹화 아이콘을 다시 터치하여 녹화를 중단할수 있습니다.
1-5 아이폰 화면녹화 시간 설정하기
화면녹화하는 시간을 미리 설정해둠으로써 화면녹화 중단시간을 자동으로 셋팅이 가능합니다. 설정 -> 화면 시간 제한 -> 기록옵션 -> 녹화중단시간조정하기
2. 아이폰 화면녹화 활용한 방법은?
2-1 어플 사용법 공유하기
우리모두 살면서 친구나 가족에게 어떤어플이 사용하기 편리한지 공유해본 경험이 있을것입니다. 그런데 우리 부모님 세대나 나이가 많은 분들은 처음에 사용법을 말로 설명해줘서는 쉽게 이해 못하는 경우가 있는데 이런경우 내가 사용하는 화면을 녹화해서 보내주면 그걸보면서 배울수 있어서 좀더 손쉽게 알려줄수있습니다. 또한 위에 설명한대로 마이크를 켜고 직접소리내어서 설명해주면 좀더 좋겠죠?
2-2 게임 화면 녹화하기
본인이 모바일 게임에 관심이 많거나 소질이 있는분들은 본인이 플레이하는 화면을 녹화해서 공유하기도 쉽습니다.
2-3 비지니스나 마케팅적으로 활용하기
제품의 데모,프레젠테이션 이나 광고등의 목적으로 화면을 녹화하여 제품이나 서비스를 보다 효율적으로 어필할수 있습니다.
2-4 아이폰 오류 녹화 후 서비스센터 방문하기
아이폰을 사용하다보면 오류가 발생하는 경우가 종종있는데 이게 지속적으로 반복되고 아이폰을 사용하기 힘들정도라면 서비스를 받아 수리를 해야하는데요. 이경우 서비스센터에 방문하기전에 해당증상이 발생할때 화면녹화 기능을 활용하여 녹화해보세요. 서비스센터에 방문해서 어떤 문제가 있다라고 설명하는것도 좋지만 직접 녹화한 화면을 엔지니어에게 보여줬을때 좀더 증상을 빠르게 이해하고 대처해 줄것입니다.
